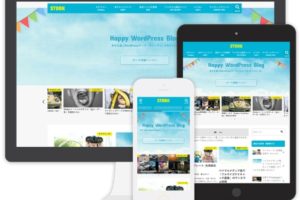ぼくは、このブログ以外にもう一つ、合計二つのブログを運営しています。
今回、三つ目のブログ、旅するフリースクールを立ち上げましたので、その手順を記録しておきます。
既に、エックスサーバーでワードプレスのブログを運用している人が、二つ目のブログを立ち上げたい人にとっては、かなり参考になると思います。
タイトルは「二つ目の」となっていますが、二つ目も三つ目も、手順は同じです。
1. ドメイン取得
エックスサーバーを使っている人は、管理画面の契約関連のところから、すぐにエックスドメインへアクセスでき、そのまま欲しいドメイン名をゲットできます。
ドメインの使用料、1年間で858円でした。
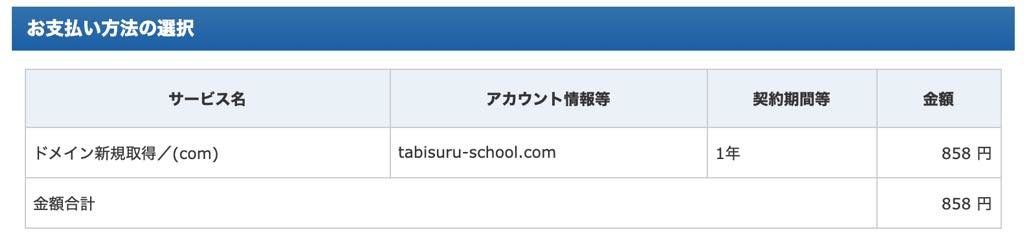
2. テーマ購入
ぼくは、ブロガー専用WordPressテーマ「OPENCAGE」の有料テーマstorkが大好きなので、 今回はその最新版、WordPressテーマ「STORK19」 を導入しました。
税込11,000円ですが、自己アフィリOKの、自分のアフィリエイトリンクから購入したので、実質20%引きで購入できました。
3. wordpress設置
3-1. ドメイン設定追加
取得したドメインを使用するため、エックスサーバーでドメイン設定追加をします。
これによって、自分のサーバーで、取得したドメインの管理ができるようになります。
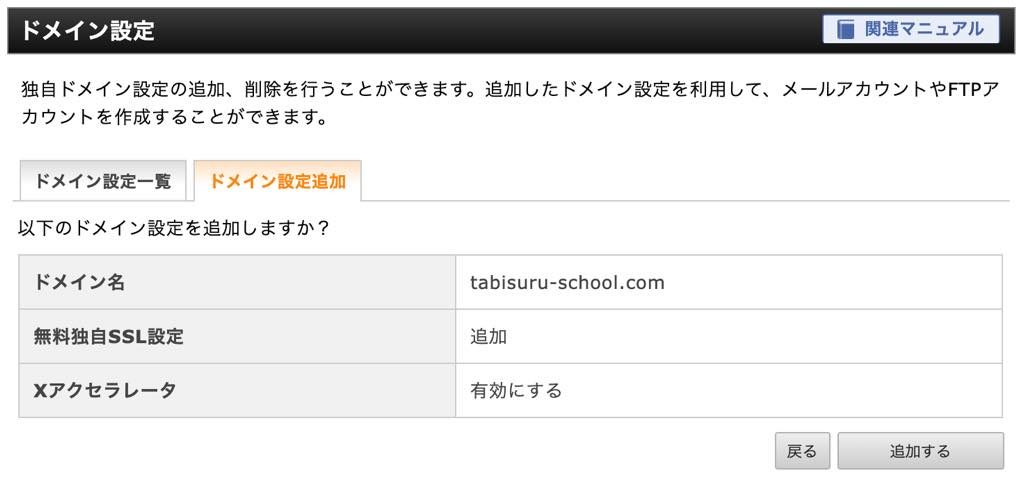
3-2. wordpress簡単インストール
このドメインにwordpressをインストールすれば、めでたくブログ開設です。
エックスサーバーの管理画面には、wordpress簡単インストールというボタンがあるので、それを押すだけの超簡単設定!
インストール後90分ほどの待ち時間の後、そのドメインにアクセスすると、この通り、wordpressページが開設されていました。
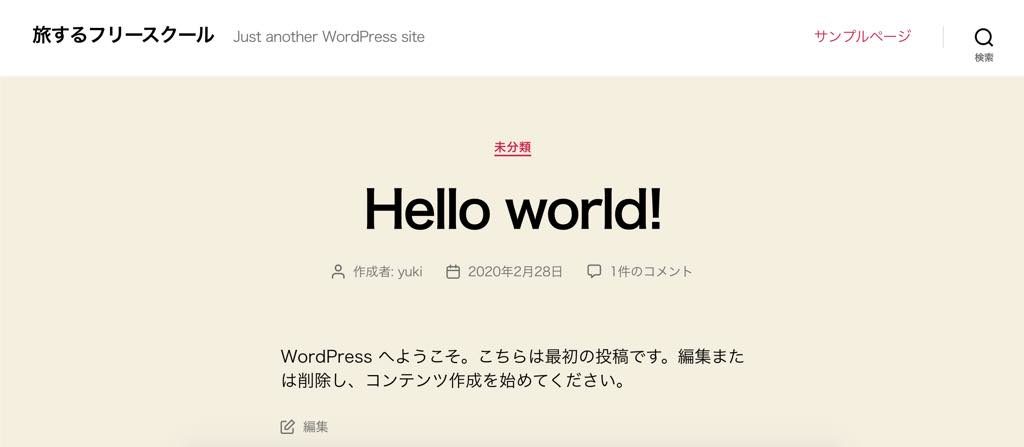
3-3. 常時SSL化
3-3-1. SSL設定
こちらもエックスサーバーなら、管理画面からワンタッチでSSL設定ができます。
難しい操作は必要ありません。
3-3-2. 301リダイレクト
「301リダイレクト」とは、”http://~~”と入力されたURLを、自動的に”https://~~”と変更する設定のようです。
詳細は省略しますが、SSL設定後、エックスサーバーの説明にしたがって、「.htaccess」ファイルの上部(下部だとうまくいかないらしい)に指定された3行のコードを追加します。
管理画面から「.htaccess」ファイルを変更しようとすると、「この機能は上級者向けの機能です」という注意喚起が出てきてビビりますが、作業自体は簡単でした。
3-4. テーマ設定
購入したテーマの説明ページにしたがって、ダウンロードしたテーマ(子テーマも含め)をwordpressにインストールします。
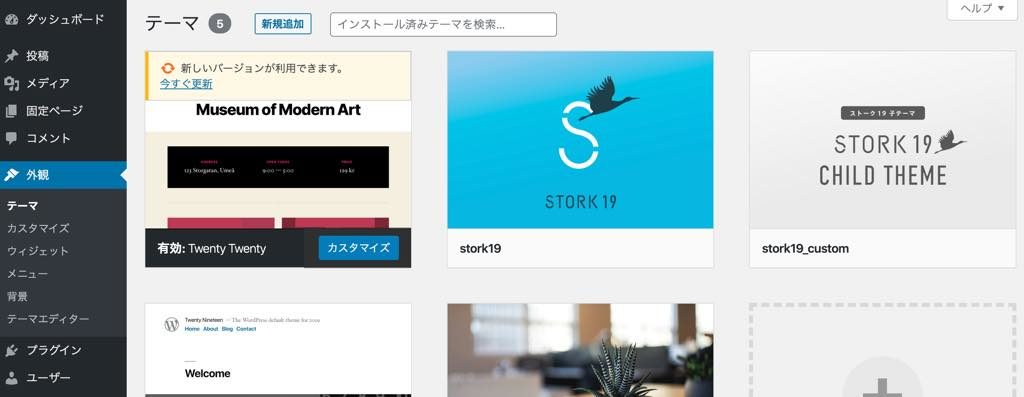
デフォルトで設定されているテーマを、インストールしたテーマに変更すると。
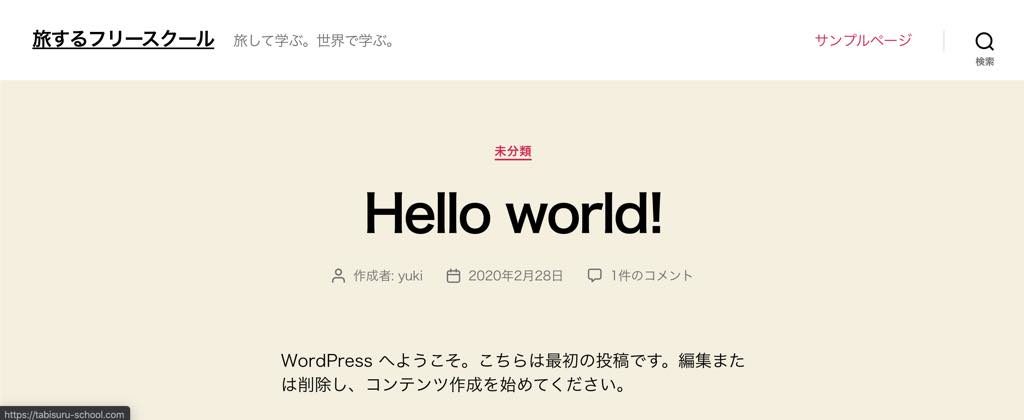
無事、stork19のテーマに変更されました。
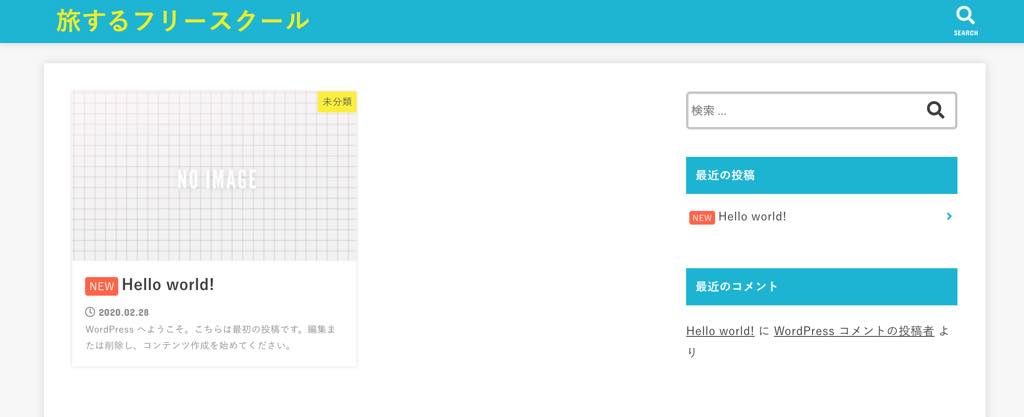
3-5. 色設定、配色設定など
配色設定は、そのブログのイメージを決める大事な作業。
色のセンスに自信のない自分にとっては超ありがたい、こんなページを参考に配色を決定しました。
3-6. ファビコン
作成が面倒なファビコンですが、文字をファビコンにしてくれる、こんなファビコンジェネレーターというページで、一瞬でファビコンを作成しました。
4. アクセス解析設定
長くサイトを運営していくには、アクセス解析は必須。
最初のうちに設定しておきます(設定方法の詳細は省略します)。
4-1. Google Analytics
超細かい数字が取れる分、全ての数字の意味を把握するのは難しいですが、無料で高機能ですので、これを設定しておけば間違いないでしょう。
複数サイトの解析も、ワンタッチで切替できます。
4-2. Google Search Console
どんな検索ワードでアクセスされたのかがわかる、Google Search Console。
TXTレコードとやらの設定(?)に苦戦する上に、設定が反映されるまでに3時間ほど待ち時間があり、ややハードル高め。
5. プラグイン導入
プラグインは、入れすぎると不具合発生の原因に。
最低限必要なプラグインだけを絞って導入した方がいいです。
これまでのぼくの経験では、必要なプラグインは次の7つです。
5-1. All in one SEO pack
SEOに必須のプラグイン。
ブログ記事をSNSでシェアする際も、画像とタイトルのとてもキレイなリンクを自動的に作成してくれます。
5-2. backWPup
ブログのバックアップ用。
定期的な自動バックアップ、重大な変更前の手動バックアップなどができるので、これがあれば安心。
ていうか、これがないと怖くてブログの更新もできないぐらいです。
5-3. Contact Form 7
問合せフォームを簡単に作れるプラグイン。
5-4. XML sitemaps
ブログを更新した際に、自動的にGoogleに知らせてくれるので、Googleに新しいブログ記事を見つけてもらいやすくなる(らしい)。
でも、All in one SEO packにも同様の機能があるので、機能が重複している気も。
まあ、よくわからないので、入れてますw
5-5. Table of Contents plus
目次作成のプラグイン。
これがあれば、ブログ記事のまとまり感がアップします。
5-6. WP Multibyte Patch
元々英語圏で開発されたwordpressは、全角のある日本語には対応していなかったそうで、それが原因で様々な不具合があるとのこと。
そんな不具合を、ただインストールしておくだけで解消してくれるのが、このプラグイン。
5-7. WordPress Popular Posts
人気記事ランキングのウィジェットを作ることのできるプラグイン。
6. トップページ設定
その後も、写真など様々な設定をして、できたブログがこちら。
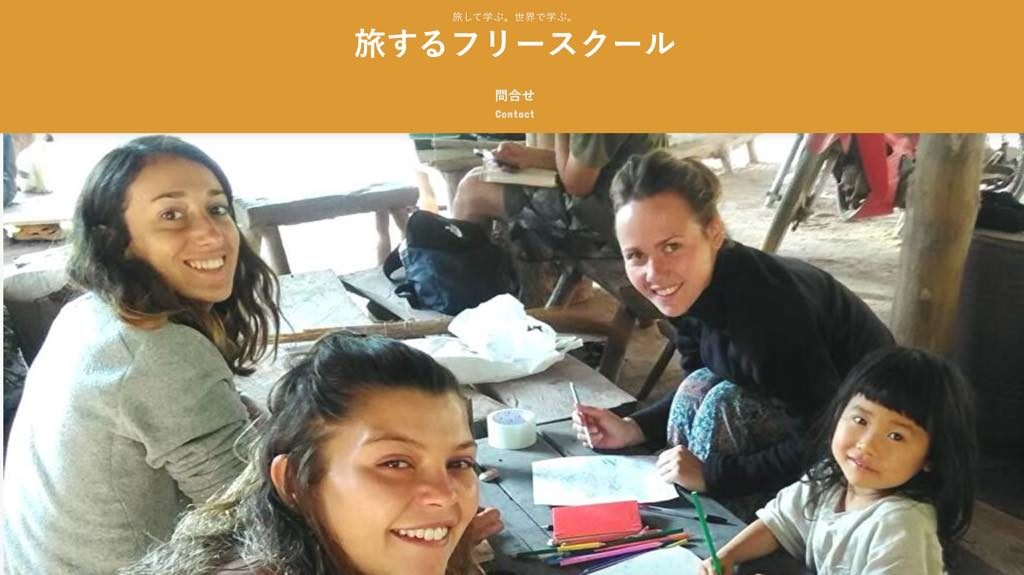
以上、新しいブログ立ち上げの、大まかな手順でした。
三度目のwordpressブログ開設とは言え、やっぱりわからないところが多くて、そのたびにGoogle検索しまくりだったので、全作業時間は10時間ぐらいかかったんじゃないかな。
みなさんの参考になりますように。